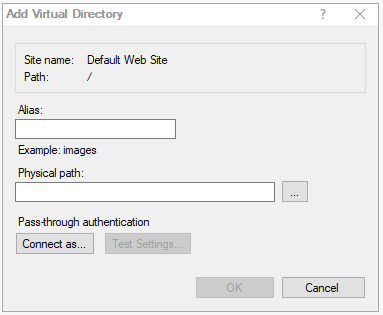Change Archive HTML Location
NOTE: We strongly advice that Archived HTML is moved not deleted, as the Change History Report uses it, and it can be useful for looking at past editions of maps.
- Find a new location to store the HTML - This can be on a different server.
- Open IIS.
- Expand Computer Name > Sites.
- Right-click Default Web Site and click Add Virtual Directory.
- Under Alias, type Archive.
- Under Physical Path, type the entire file path to the location where the HTML will be stored.
IMPORTANT: Make sure the whole server name is typed, it will not work if only the server letter is typed.*
- Click Connect As.
- Enter the administrator credentials.
- Click OK.
- Go to the drive Triaster is stored on Triaster > TriasterServer2011 > ProcessLibraries > Library Name > Live > Tools .
- Open RevisionHistory.XML in a text editor.
- Find the file path under the XML tags HTMLURL.
- Find and replace everything before the random file names with /archive/, e.g. /processlibraries 2011/Library Name/live/archive html/.
- Move all Archive HTML into the new location.
- In the browser, go to the Triaster Server, open tab Search and then click Change History.
- Select a map or ALL and some dates, to provide some maps, then click Click Here on any map to check the URL works.
- Repeat steps 10-16 for every library you have. This is only required on the live site of each library.
*To find the server name, go to 'This PC' in the file explorer. In the tab 'Computer' expand 'Map Network Drive' and click 'Map Network Drive'. Click the drop-down of server letters and letters that are already assigned to a server will have the full server name next to them.